Configuring Delegate Print
Delegate Print Overview
Delegate Print enables users to release print documents on behalf of someone else. With Delegate Print, a job owner can designate another user or users (known as delegates) to release their documents from any Secure Print capable device. For example, a manager can ask their office assistant to release and collect printed documents on their behalf.
Note: To access delegated documents at all times, system administrators will need to enable Cloud Storage in the Document Handling section of the Secure > Settings tab in the web console. This is to ensure that delegates can release a document even when the job owner’s machine is not available.
Important Notes:
- Once a document has been released by either the job owner or the delegate, the delegated documents are no longer available to either user unless the user selects Print and Retain at the printer.
- Only one level of delegation is involved – delegates cannot delegate documents that had been delegated to them.
- When a delegate releases a document, they are reported against the job owner (the one who submitted the job).
- Once delegates are assigned at the Print scout by the job owners, even the documents submitted from the Mobile app or the Chrome extension will be available for their delegates to release at a Secure Print printer or their mobile device.
HP Secure Print desktop app
The HP Secure Print desktop app provides users access to Delegate Print. The Print Scout component installs this app on user workstations.
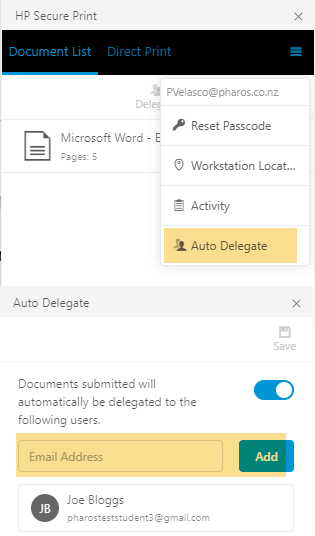
|
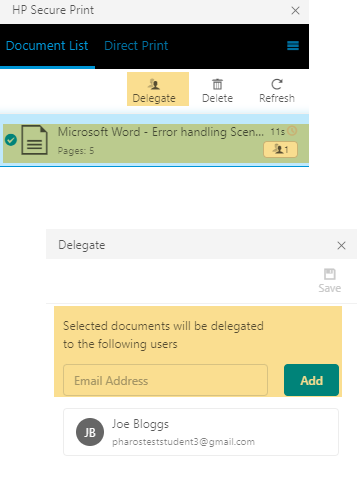
|
|---|---|
| Auto Delegate | Manual delegation on a per-job basis |
Using the HP Secure Print desktop app, a delegate (the employee chosen to print on behalf of another user) can do the following tasks:
- Delete documents that have been delegated to them
- View who sent the delegated documents
Using the HP Secure Print desktop app, a job owner (the employee who has given the authority to print on their behalf) can:
- Add delegates
- View delegates
- Remove delegates
- Delete their documents, including the documents that they’ve been delegated
Delegate Print Basic Workflow
Note: It is assumed that users are already registered into HP Secure Print.
1. An IT administrator enables Delegate Print on the web console (Secure > Settings tab).
2. The IT administrator installs or upgrades Windows Print Scout on user workstations.
3. The job owner launches the HP Secure Print desktop app.
4. The job owner submits documents to the HP Secure Printer.
5. The job owner assigns documents to delegates. There are two ways to assign jobs to delegates:
- Auto Delegate - The job owner enables Auto Delegate (if not already enabled) and adds users to assign as delegates. All the added delegates are automatically assigned as delegates to every print job submitted by the job owner.
Note: If the job owner wants to print confidential documents, they will need to disable Auto Delegate before submitting their job. If a document has been submitted, they also have the option to delete the document or manually remove the assigned delegate for the document (using the HP Secure Print desktop app).
- Manually assign delegates – The job owner submits a job and assigns delegates on a per-job basis.
6. The job owner requests one of the delegates to release print jobs.
7. The delegate walks up to any printer to authenticate. The delegate sees a list of their documents and the documents that have been delegated to them.
- Delegates can release their own documents and the ones that have been delegated to them.
- Job owners can release their own documents, including the documents that they have delegated.
Delegate Print in the Web Console
You can enable Delegate Print in the Secure > Settings tab of the web console.
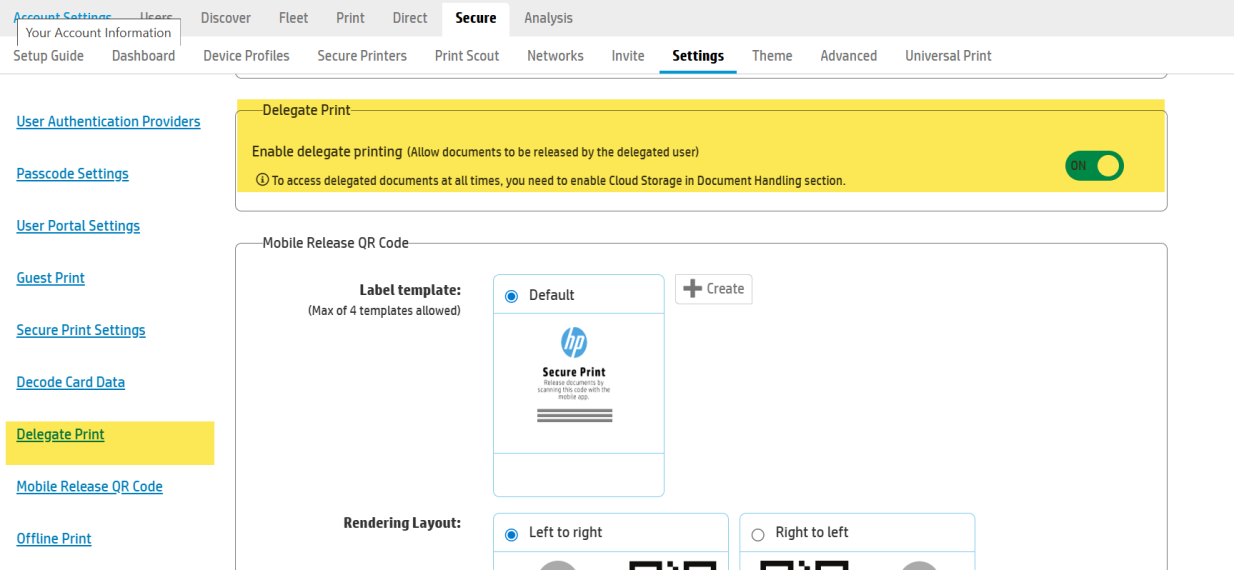
Supported Clients
Delegate Print requires the Print Scout component to be installed on user workstations. Delegate Print supports installation on the following clients:
- Microsoft Windows 10
- Microsoft Windows 11
- macOS Big Sur (version 11)
- macOS Monterey (version 12) as well as the new Apple M1 CPU
- macOS Ventura (version 13)
- macOS Sonoma (version 14)
Supported Customer Configurations
Delegate Print applies to Secure Print only, and supports all three Authentication Providers: Internal Authentication, OpenID, and Active Directory.
Known Issues and Limitations
- Delegate Print does not support Guest Print users.
- Delegate management (e.g. adding, removing delegates) is not supported in mobile or Chrome.
- Email notifications are not supported (e.g. When a job owner sends a document, an email notification is sent to delegates letting them know a document has been delegated to them).
- If your site is using macOS Print Scouts with Active Directory Authentication Provider, you will need to import users’ email addresses to use Delegate Print.
- When Offline Print is enabled, documents are sent directly to a printer. The Auto Delegate user interface is available even when Offline Print is enabled but the jobs will not be delegated.
- There is a 2-minute cache when listing direct printers in cases where a user opens the Secure Print Direct Add Printer dialog before groups are assigned in HP. The user will have to wait 2 minutes before they can see the new printers in the Secure Print Direct Add Printer dialog box.
Configuring Delegate Print
Configuring Delegate Print is as simple as enabling the Delegate Print in the web console and making sure that the Print Scouts on user workstations are updated with the version that supports Delegate Print.
Step 1: Enable Delegate Print in the Web Console
Note: When you enable or disable Delegate Print on the web console, the setting is not automatically applied on the HP Secure Print desktop app (installed by the Scout). You will need to click the Refresh button on the HP Secure Print desktop app for the change to take effect. Alternatively, you can quit and re-open the HP Secure Print desktop app.
Navigate to the Secure > Settings tab of the web console to enable Delegate Print.
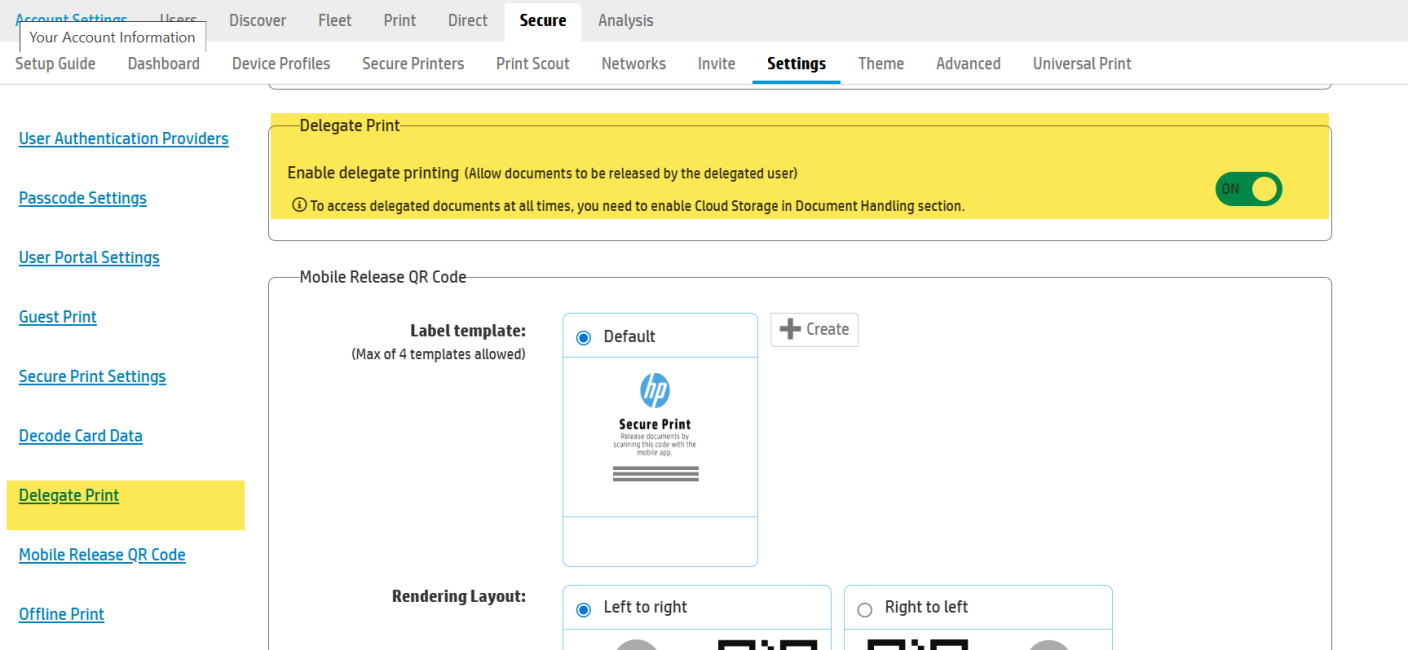
Step 2: Update or Install Print Scout on user workstations
The Workstation Print Scout installs the HP Secure Print desktop app which provides users access to Delegate Print . You’ll need to install or update existing Print Scouts on user workstations with Delegate Print functionality.