Deploying the iOS Configuration Profile to users’ devices using Microsoft Intune
Setting up mobile submission functionality on iOS devices has been simplified by allowing IT administrators to push the configuration profile to all managed users via their preferred MDM solution. Secure Print also supports MobileIron and IronWatch MDM solutions.
This document shows how administrators can deploy the iOS configuration profile to users’ devices using Microsoft Intune. Deploying the configuration profile involves creating a profile, importing configuration profile, and assigning groups for which to apply the profile.
Before you Begin
Download the iOS configuration profile from the Secure > Settings screen. See the Downloading the iOS configuration profile document.
Deploying the iOS Configuration Profile
1. Using your administrator account, sign in to the Microsoft Endpoint Manager admin center.
2. Select Devices and then select the iOS/iPadOS platform.
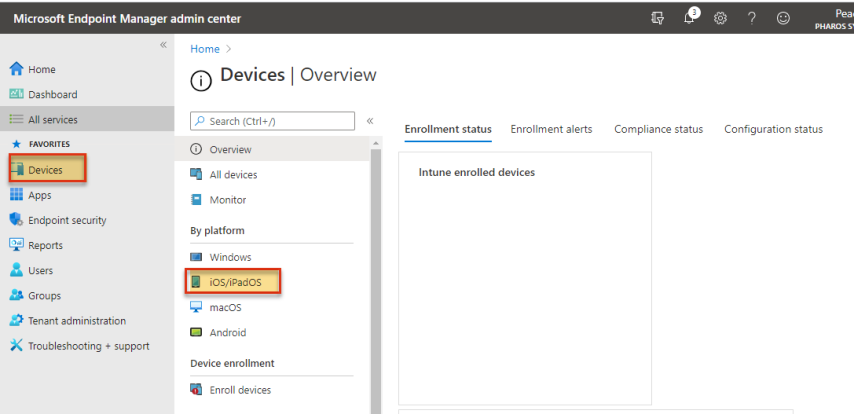
3. Select Configuration profiles.
4. Click Create profile.
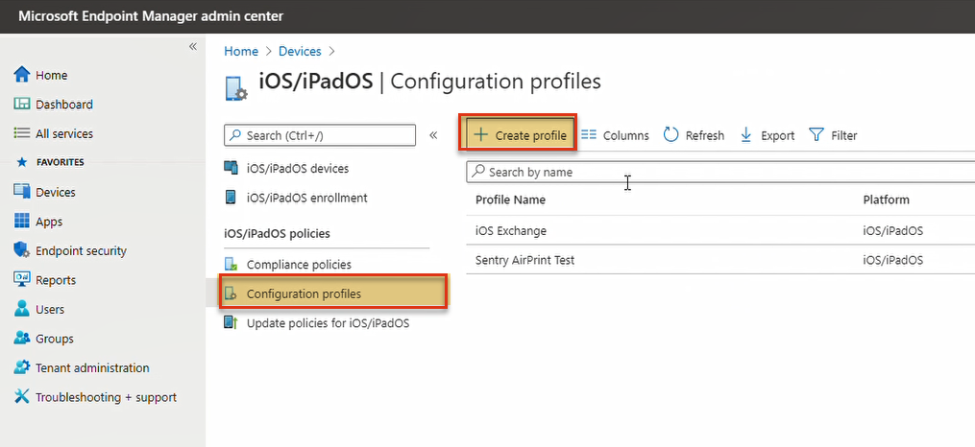
5. In the Create a Profile dialog box that appears:
- Select the iOS/IpadOS platform.
- Select Custom for the profile type.
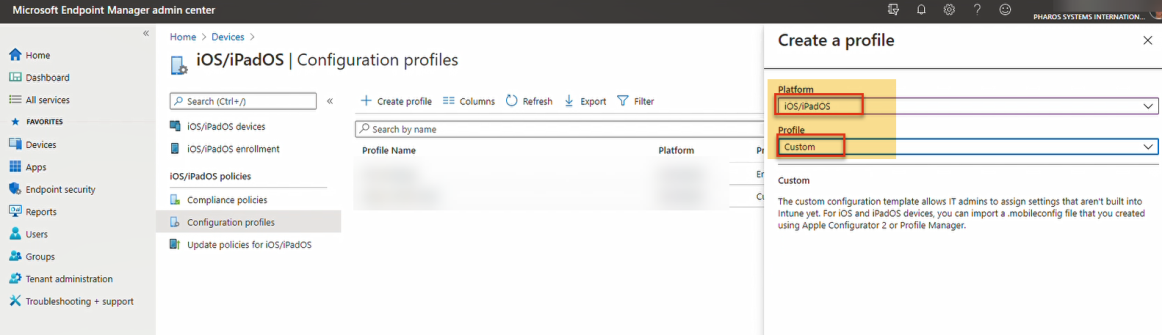
6. In the Basics tab, enter a descriptive name for the policy (e.g. Secure Print Configuration profile for all iOS users).
7. In the Configuration Settings tab:
- Enter a suitable configuration profile name (e.g. Secure Print Configuration profile)
- Upload the configuration profile file (ios-secure-printer.mobileconfig) you downloaded from the web portal. See the Downloading the iOS configuration profile document.
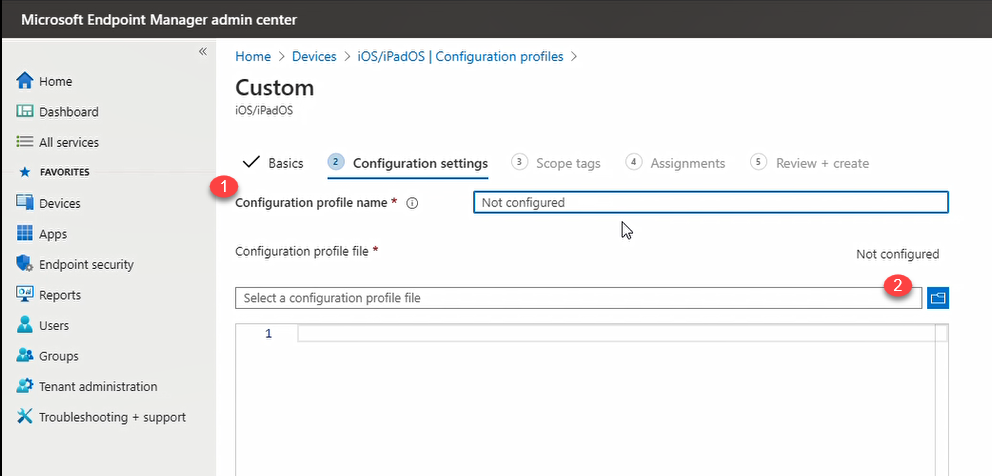
8. In the Assignments tab, select one or more groups that you want to assign the profile to.
9. In the Review + create tab, review the profile, and then click Create.
Once the configuration profile is deployed to users’ iOS devices, users should be able to submit jobs from the Secure Print mobile app. For more information on how to submit jobs, refer to the How to submit jobs using the mobile app document.