IPv6 Support
This document serves as a guide on how to use and configure IPv6 support in HP Insights. It outlines the necessary steps and important considerations for enabling IPv6 functionality in your organization.
Note: To ensure a seamless and successful implementation of IPv6 functionality, it is highly recommended to read the entire document before starting your IPv6 implementation.
Overview
For computers, mobile devices, IoT sensors, and other connected devices to communicate over the Internet, they require a numerical IP address. The current technology used for this purpose is IPv4. However, with the increasing number of connected devices, the available pool of IPv4 addresses is rapidly depleting. To address this issue, IPv6 was developed to provide a larger pool of unique IP addresses.
The adoption of IPv6 is becoming essential for larger enterprises that are facing a depletion of IP addresses. HP Insights 3.5.0 introduced IPv6 support for HP Insights and Secure Print Direct, allowing these enterprises to leverage the expanded address space provided by IPv6.
Here is a summary of changes implemented to support IPv6 on HP Insights:
- Cloud Services can now handle IPv6 details.
- The cloud components have been enhanced to process and store IPv6 records.
- On-premises components can communicate using the IPv6 protocol.
- Device Scout and Print Scout can establish communication with the Cloud Services using IPv6.
- Device Scout can collect SNMP information using IPv6.
- Print Scout can release documents to a printer using IPv6.
- Print Scout can directly print to a printer using IPv6.
- Print Scout supports creating Direct Print printers with IPv6 addresses.
- On-premises components such as the Device Scout and Print Scout can now be installed on networks that exclusively use IPv6.
- The Device Deployment Utility (DDU) can now be installed on an IPv6-only network. It is also able to communicate using the IPv6 protocol.
- The HP Insights web console has undergone significant changes to provide support for IPv6. To view a list of the specific changes made to the HP Insights web console, please refer to the section titled "Updates to the HP Insights web console" section of this document.
Note: IPv6 support for Secure Print will be available in a subsequent release.
Note: Your IPv6 network configuration must have a NAT64 to facilitate communication from IPv6 to IPv4 outside the network.
Supported IPv6 Configuration
HP Insights offers support for the following configurations
- IPv4
- Dual-stack (Supports both IPv4 and IPv6 addresses)
- IPv6-only configurations
The new Network Address field is used to communicate with a device. HP Insights determines the appropriate Network Address based on available information, such as the presence of hostname or IP addresses, and the method used to obtain the information, such as Device Scout scan or device import.
When a device has both IPv4 and IPv6 addresses, the preferred order for connecting to a device is as follows:
- If a hostname is available, it takes precedence for device identification. However, it is important to have a functioning Domain Name System (DNS) to effectively use hostnames for device identification. It is not recommended to rely on hostnames if your network does not have a reliable DNS infrastructure.
- If a hostname is not available, it checks for the presence of an IPv4 address first, followed by an IPv6 address.
Note: If a device is scanned with an IPv6 address (where the device was added to the scan list by providing its IPv6 address, or where the device was scanned by hostname but only returned an IPv6 address), IPv6 will be the preferred address even if IPv4 address is present.
Note: An IPv6-only environment cannot print to an IPv4 address.
Updates to the Web Console
The following section outlines the enhancements made to the web console to support IPv6.
Updates to the HP Insights Web console
The HP Insights web console was updated to provide support for IPv6.
- The HP Insights captures and reports the IPv6 address of a device. A new column for IPv6 addresses called IPv6 Address has been added to every tab on the Fleet screen.
- In Print Analytics, IPv6 information has been added to the device metadata or properties of a device reported in the Devices card as shown in the image below.
- A new field called the Network Address field has been added under the Fleet tab. This field shows the network address that is used to communicate with the device. The address displayed will be either the hostname, IPv4, or IPv6, depending on the preferred order outlined in the “Supported Configurations” section of this document.
- Added a new Remove Network Address button to the Discover > Device Inventory screen. This allows IT admins to remove outdated network addresses (such as hostnames or IP addresses) associated with a device. This is useful when transitioning from an IPv4 network to an IPv6-only configuration or for cleaning up the system of outdated information.

Any network information removed via the Remove Network Address button is immediately reflected for the devices in the Fleet and Direct Printers screen.
Note: The Remove Network Address button is available only for any user with permission to edit a device such as a Business Manager, IT admin, or System Admin.
- The Import Device Data dialog box now includes a new field for IPv6 addresses. You can find the Import button under Discover > Device Inventory.
Updates to the HP Insights web console for Direct Print
- The Configure Printer IP Ranges section of the Setup Guide has been renamed Configure Printer Host Address. IT admins can now also enter a single hostname, and IPv6 addresses, in addition to the existing IPv4 address range.
Note: Specifying an IPv6 address range is not supported.
- The Import Printers dialog box now includes a new field for IPv6 addresses. You can find the Devices Import button under Direct > Direct Printers.
- The Direct > Direct Printers > Printers screen has a new field called Network Address. This field displays the network address associated with the installation of a direct queue. The address displayed will be either the hostname, IPv4, or IPv6, depending on the order(hostname, IPv4, then IPv6).
Note: In this update, a device’s hostname (if available) is now used to create direct print queues instead of its IP address.
- HP Insights now captures and reports the IPv6 address of a device. A new IPv6 Address column in the Printers and Print Queues tabs of the Direct Printers tab.
Chrome Extension Update
The Chrome Direct Print has also been updated to display IPv6 addresses and add a local printer with an IPv6 address.
Configuring HP Insights on IPv6 network
Discovering IPv6 devices (Fleet and Print Analytics)
While it is possible to define IP ranges for IPv4 addresses, this capability is not supported for IPv6 due to the significantly larger address space associated with IPv6.
To add IPv6 devices into HP Insights, you have the option to use any or a combination of the following methods:
- You can prepopulate the Setup Guide with the IP addresses or hostnames of the devices that you want the Device Scout to scan. The Setup Guide is available in the following screens of the HP Insights web console.
- Fleet > Setup Guide
- Print > Setup Guide
- Direct > Setup Guide
Note: Using the Setup Guide to discover IPv6 devices is suitable for new HP Insights installations. For existing installations, use the Configure option in the Discover > Device Scout tab.
- For HP Insights installations that already have one or more Device Scouts installed, you have the option to load new devices by accessing the Configure button located under the Discover > Device Scout tab.
- You can also use the Scan Configuration tab of the Device Scout user interface to import a list of devices.
Note: For dual-stack environments, the import list can be any combination of hostname, IPv4 and IPv6 addresses, or IPv4 ranges.
- Manual specification of host names or IP addresses - You can manually input the host names and IP addresses of the IPv6 devices to discover through the Device Scout Discovery tool or the Setup Guide on the web console.
Loading Devices using the Setup Guide (for new installations)
For new HP Insights installations, you can prepopulate the Setup Guide with the IP addresses or hostnames of the devices that you want the Device Scout to scan. The Device Scout will use this information to scan for the devices. You can load the devices by using an import file (in text format) that includes IPv6 addresses or hostnames.
The import file requires each device entry to be on a separate line, and it can be represented by a hostname, IPv4 address, or IPv6 address. The list can include any combination of these network information for the devices. Below is an example of a file showing an included IP scan range, an included IP Address, and an excluded IP scan range.
To load IPv6 devices using the Setup Guide, follow these steps:
- Go to the Fleet > Setup Guide or Print > Setup Guide or Direct > Setup Guide screen in the web console.
- Select Install on-premises components option.
- Expand the Configure Printer Host Address section.
- Select Host Address (IPv4, IPv6, Hostname) from the drop-down menu.
- Click the Import button, browse and select the file you want to import. The printer host addresses defined in the text file will appear in the List of Host Address box.
- Click Save to complete the process.
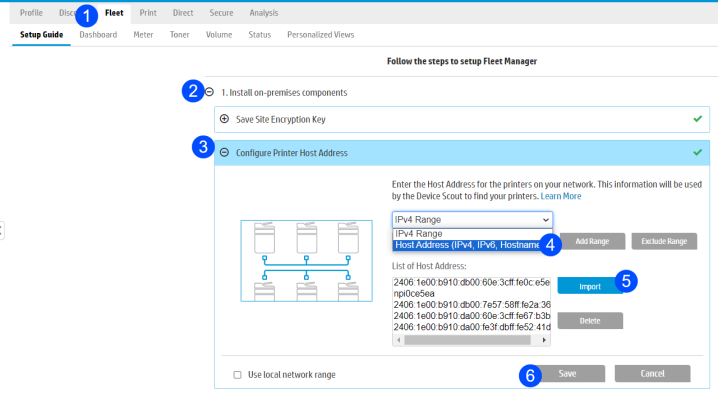
The host address information list is used for device discovery and to collect data regarding device usage and status.
Loading IPv6 devices per Device Scout (for sites with existing Device Scouts)
For sites that already have Device Scouts in place, you can load devices using the Configure button under the Discover > Device Scout tab of the web console.
- Go to Discover > Device Scout tab.
- Select the relevant Device Scout you want to configure.
- Select the Configure button.
- In the dialog box that appears, select Discover.
- In the Host Address drop-down menu, select Host Address.
- Click on the Select a file button, browse your files, and choose the specific file you want to import.
- Click Import. The IP addresses specified in the text file will be displayed in the List of Host Address box.
- Click Save.
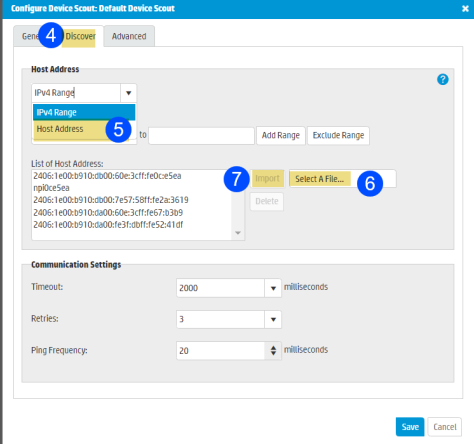
Manually initiating a device discovery using the Device Scout (Alternative method)
Typically, the Device Scout picks up the host addresses from the HP Insights server and discover them within 24 hours, but you can use the Device Scout Discovery Utility to initiate device discovery manually.
You can import IP addresses or address ranges from a simple text file using the Load from file button. The file may contain IPv4/IPv6 addresses, IPv4 ranges to include and/or exclude. If you have already configured your device scout via the web console, you can choose to Load from server.
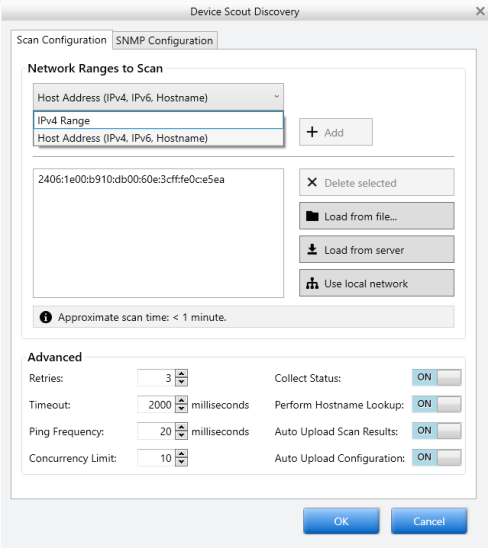
Manually entering a single hostname or IP address of a device
IT administrators have the option to manually enter a single hostname or IP address through the HP Insights web console. For instance, if your organization has a new printer that you wish to add to your IPv6 environment and you know its IP address, IT administrators can manually input the IPv6 address to identify the device in HP Insights.
- Go to Discover > Device Scout tab.
- Select the relevant Device Scout from the list of Device Scouts.
- Select the Configure button. In the dialog box that appears, select Host Address.
- Under the Host Address field, enter a single IP address or hostname.
- Click Add. The IP address or hostname will appear in the List of Host Address text box.
- Click Save to save your changes.
Discovering IPv6 devices via Print Scout (Print Analytics)
Fleet Analytics uses the Device Scout to discover devices, while Print Analytics employs two methods for device discovery:
- The Device Scout, which functions similarly to how it is used in Fleet Analytics.
- Print Scout, installed on user workstations, automatically detects new devices as users submit print jobs. The network address information of each identified device is subsequently sent to the cloud for reporting.
Note: The devices displayed on the Fleet tab are sourced from the Device Scout. Information gathered by the Print Scout will not be visible on the Fleet tab.
Note: The Device Inventory tab is where printers discovered by both the Device Scout and the Print Scout are consolidated.
Removing a Network Address
The Remove Network Address option allows IT administrators to remove outdated network addresses (such as hostnames or IP addresses) associated with a device. This is useful when transitioning from an IPv4 network to an IPv6-only configuration or when there is a need to clean up the system by removing outdated information.
Let's consider a scenario where removing a network address becomes necessary. When devices are stored in the database with hostnames, but the resolution of these hostnames fails to function correctly, IT administrators have the option to remove the hostnames. By doing so, they enable the use of IP addresses as an alternative. If hostnames are removed, the IP address to be used will be determined and specified in the Network Address field. Only one type of address, either IPv4 or IPv6, will be used, but not both simultaneously.
When transitioning from one address type to another (e.g., switching from IPv4 to IPv6), IT admins can use the Remove Network Address option to effectively eliminate the previous IPv4 addresses. This action ensures the enforcement of IPv6 addresses as the preferred address.
To remove a Network Address:
1. Navigate to the Discover > Device Inventory tab.
2. Select devices with outdated information.
3. Select the Remove Network Address button.

This opens a dialog that lets you choose which network address(es) to remove. There are three options: hostname, IPv4 Address, and IPv6 Address.
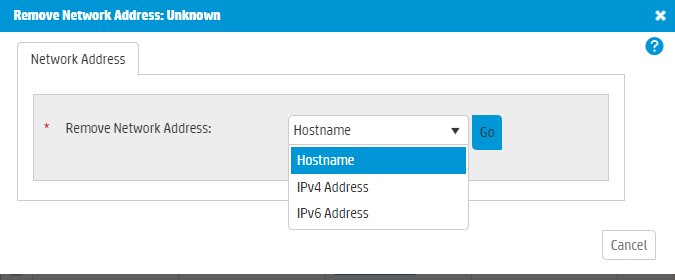
4. A confirmation box appears with the message "Are you sure you want to remove <network address> from the selected device? ".
5. Click Save to save your changes. Once the network address removal is completed successfully, you will receive a message indicating the number of devices that have been updated.
If the device lacks an alternative network address, you will see this error message
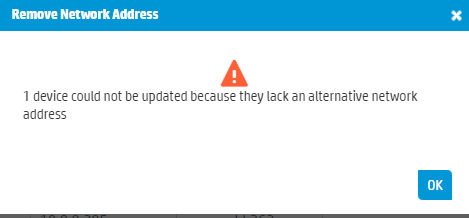
Notes:
- Removing hostnames is not recommended for dual-stack environments, as name resolution from hostnames is required to service both IPv4 and IPv6 operations.
- Any network information removed via the Remove Network Address button is immediately reflected for the devices in the Fleet and Direct Printers screen.
- The Remove Network Address button is available only for any user with permission to edit a device such as a Business Manager, IT admin, or System Admin.
Configuring Direct Print on IPv6 Network
Discovering new printers
There is a distinction between two methods of discovering devices to the HP Insights for Direct Print: importing and Device Scout scan. When importing a device, it creates a device record in the database, capturing detailed information about the device. On the other hand, importing a list of IP addresses solely provides the Cloud with a list of devices to be scanned without creating individual device records in the database.
This section demonstrates both approaches for adding IPv6 devices into the system. It also covers a range of scenarios related to discovering devices.
Discovering devices via device import
The preferred approach for adding devices to HP Insights for use with Direct Print is importing devices via the Devices Import button (under the Direct Printers tab). This method allows you to import a comma-separated values (CSV) file that contains a list of devices that you want HP Insights to use.
To import printers:
1. In the Direct > Direct Printers > Printers tab, select Devices Import.
2. Prepare a CSV file.
Take note of the following when preparing your CSV file for import:
- Each device should have either a fully qualified domain name (FQDN) hostname (recommended) or a statically assigned IPv6 address.
- While IPv4 is designated as a mandatory field during the import process, you can use an IPv6 address in place of IPv4. This means that if you have an IPv6 address and intend to solely use IPv6, you do not need to import an IPv4 address as well.
Note: You can download a sample CSV file from the dialog box that appears and use that CSV file as a template.
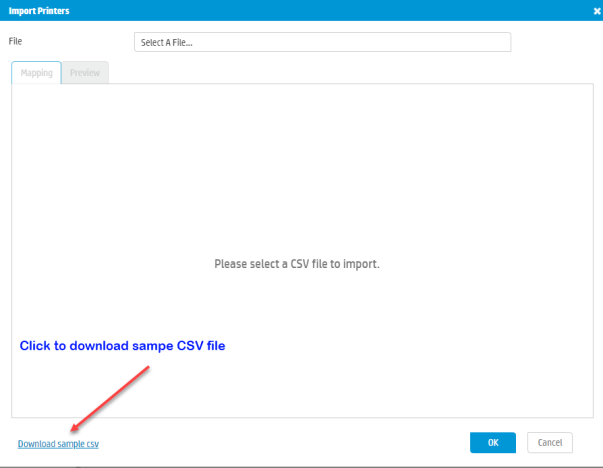
3. Select the CSV file to import.
4. Map data by dragging CSV column headers to the appropriate data column. The mapping view shows the CSV fields in the left column, called CSV Columns. The fields appear in the right column, called Data Columns.
5. Click the Preview tab to see up to the first 50 rows of CSV data and verify that the mappings are correct.
6. Click OK. A window displays the results of the import, the number of rows processed, and any errors during the import process.
The Direct > Direct Printers screen displays a list of successfully imported devices.
Direct Printing with hostnames
As stated earlier in this document, using hostnames is the recommended approach for connecting to devices. To effectively use hostnames for device identification, a reliable Domain Name System (DNS) is essential. It is not advisable to rely on hostnames if your network environment does not have a reliable DNS infrastructure.
In the case where devices were imported with hostnames, it is assumed that hostnames are valid and can be resolved. For dual-stack environments, the devices should be reimported, this time including the IPv6 information. Printing to devices will be performed using the device's hostname, with print jobs being sent to the respective device hostname. In this setup, workstations using IPv6 will have print jobs directed to the device via IPv6 (due to hostname resolution happening on the network independently), while workstations using IPv4 will have print jobs sent via IPv4 (also due to hostname resolution).
In scenarios where workstation support both IPv4 and IPv6, IPv4 will generally be prioritized for printing due to networking considerations.
The Print Scout creates the Direct Print queue ports using hostnames instead of IP addresses when the hostname is present for the device record. If the Print Scout cannot resolve the hostname during port creation, it will revert to using the device’s IPv4 address. This means that the Print Scout should function as it did in prior versions of Direct Print. It’s important to note that if the hostname cannot be resolved, the Print Scout will not work for IPv6.
Direct Print devices added by Device Scout scan, with hostnames
If Direct Print devices have been added to HP Insights using the Device Scout scan option and they have associated hostnames, the process of updating them to IPv6 differs from device import
When Direct Print devices are added to HP Insights using the Device Scout scan option, and if the Perform Hostname Lookup setting is enabled during the scan, the devices will be added to HP Insights with their respective host names as discovered by the Device Scout. In this scenario, the behavior aligns with the earlier description, where the hostname is used for adding direct printer queue ports, falling back to the IPv4 address if the hostname cannot be resolved.
However, if the hostname cannot be reliably resolved, the following are recommended:
- Remove hostnames through the Remove Network Address option in the Device Inventory tab. Follow the steps in the Remove Network Address section of this document.
- To prevent the re-addition of hostnames that cannot be reliably resolved, it is crucial to update the Device Scout by disabling the Perform Hostname Lookup setting. You can accomplish this by following these steps:
1. Launch the Device Scout Discovery tool by searching for Device Scout Discovery on the Windows start menu.
2. In the Device Scout Discovery screen, click the Modify button.
3. In the Scan Configuration tab, navigate to the Advanced section.
4. Locate the Perform Hostname Lookup setting and set it to OFF.
Note: Starting with , the default value of the Perform Hostname Lookup setting on the Device Scout has been changed to OFF (disabled). Previously, this setting was enabled (ON) by default, which posed issues for sites without a reliable DNS infrastructure. If you have reliable DNS information for your devices, you can choose to enable this setting. This update exclusively applies to newly created Device Scouts and does not impact existing Device Scout installations.
Direct Printing without hostnames
If hostnames cannot be used in your environment, it is advisable to remove them by using the newly introduced 'Remove Network Address' option found in the Device Inventory tab. This action will enforce the usage of IP addresses instead of hostnames.
Consider the following points:
- The removal of hostnames is not recommended in dual stack environments as hostname resolution is required to support both IPv4 and IPv6 operations.
- In cases where hostnames are absent for Direct Print, IPv4 addresses will be utilized as the default option.
- For IPv6 networks, having functional hostname resolution is highly recommended, as IPv6 addresses are generally considered transient. If you prefer to transition to IPv6 without hostnames, a complete cutover is necessary. This involves importing the IPv6 addresses for the devices and subsequently removing the IPv4 addresses using the Remove Network Address option. By doing so, the system will start utilizing the IPv6 addresses. This approach specifically applies to the scenario of importing devices.
Migrating an IPv4 network to IPv6 only
The following section serves as a guide when transitioning from an IPv4 network to an exclusive IPv6 network.
Initially, devices will have an IPv4 address. To facilitate a smooth transition and support dual stack, we recommend using hostnames to establish connections with devices. Follow the instructions to add hostnames via the Device Scout or device import, as outlined in the "Discovering IPv6 Devices" section of this document.
Transition to IPv6 when using hostnames
- When using the Device Scout, the IPv6 address will be populated automatically, and you can remove the IPv4 address by using the Remove Network Address option.
- If using device import, run the device import with IPv6 addresses to populate that information. Enable IPv6 networking and then remove IPv4 addresses before disabling IPv4 in the environment.
Transition to IPv6 without using hostnames using the Device Scout
If hostnames cannot be used in your environment, you can load IPv6 addresses into the Device Scout and perform a scan (i.e. device discovery). Once the scan is complete, the network address will be updated to IPv6 address, and you can proceed to remove the IPv4 address (using the Remove Network Address option) as desired.
IPv6 Limitations
- The Device Scout does not provide its own IPv6 address information. It captures and reports its hostname.
- The detection of duplicate addresses and hostnames for IPv6 is not supported, which means that a device may be scanned multiple times. This may impact efficiency but does not affect the overall functionality.
- In IPv6, the matching of workstation locations for Direct Print is significantly limited since there is no logical way to segment network locations. For instance, it is unlikely that the workstation IP addresses within a specific geographic location will align with a particular range. We recommend using SSIDs or gateways for location matching. However, if you can find a way to make your IPv6 network work in your environment, it can still be used.
- The Print Scout and Device Scout grids have only one column for IP Address because it is possible to report only one address, either IPv4 or IPv6.
- If the IP address of a Device Scout is in the IPv4 format, it will report the IPv4 address.
- When reporting the details of a scanned printer, the Device Scout will supply the IPv6 address of the printer. The Device Scout itself is incapable of reporting its IPv6 address.
- QR Release does not display the IPv6 address. If a device has both IPv4 and IPv6 and if the Network Address is IPv4, HP Insights shows the IPv4 address.