Secure Print Failover (Offline Print)
Secure Print Failover for Windows and Mac users aims to ensure that users can continue printing even if a problem is detected. You can enable the Secure Print Failover feature by enabling the Offline Print setting. Once Offline Print is enabled, employees can continue to print even in the event of a problem or internet outage.
Note: Secure Print Failover requires Windows Print Scout 7.19.20.5003 or later and Mac Print Scout 2.13.11.5001 or later.
Enabling Offline Print
Note: Starting with the September 2022 release, Offline Print is ON by default. Existing customers settings will remain unchanged after the upgrade.
You can enable Offline Print in the Secure > Settings > Offline Print screen. Offline Print is controlled by two settings:
- Allow the system to temporarily switch to offline printing if issues are detected – This opts the customer into the Offline Print feature. When turned on, employees will be automatically switched to Offline Print mode if any issues are detected in the Secure Print cloud services or if the print user is unable to reach the cloud services due to internet service interruption.
- Switch all users to offline print – This setting allows administrators to manually force all employees to Offline Print regardless of the health status of the cloud services. This is useful in cases where there is a problem preventing employees from printing that the Secure Print health monitor cannot detect.
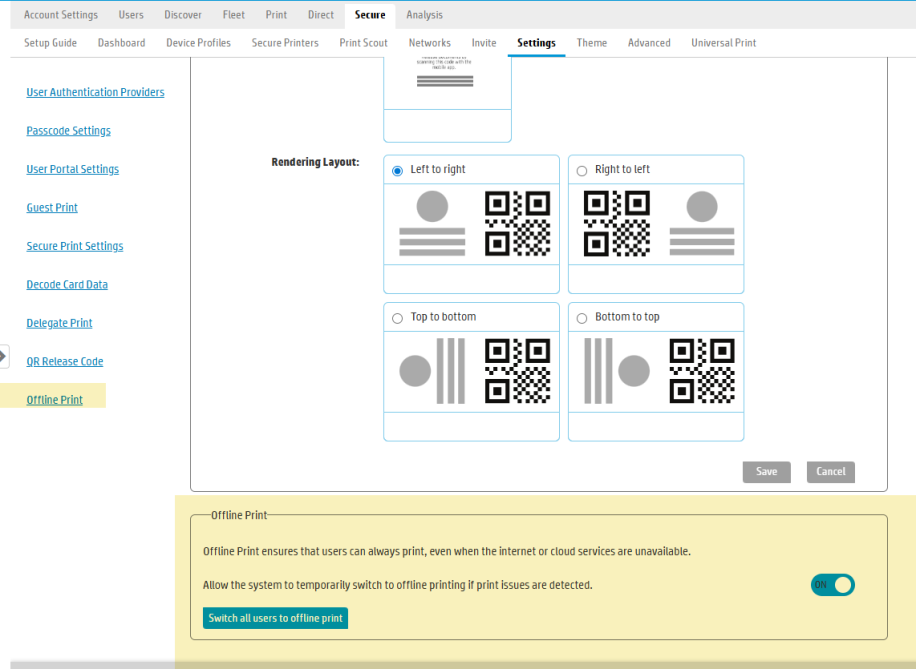
Offline Printing Triggers
Once a customer has opted into Offline Printing as a failover option, it can be triggered by one of two methods:
Automatic service interruption detection - Secure Print actively monitors the health of key components of the cloud services that are critical for users to be able to print. If an issue is detected in one of these services, it will automatically trigger offline printing for all users so that they can continue to print while teams work to resolve the issue. Once the issue has been corrected, normal secure printing functionality will automatically resume.
Manual push by IT administrator - While Secure Print’s automatic health monitoring is the system’s preferred line of defence to keep users printing, at times there may be issues at individual locations that the system is unable to detect. In the event that our customers suffer an issue that we’re unable to automatically detect, Secure Print is committed to continue to keep users printing. IT administrators have the ability to manually trigger offline printing for all users so that business operations can continue. Once the issue has been resolved, the IT administrator can manually put users back into secure printing mode.
Offline Printing User Experience
1. An employee prints a document. Secure Print automatically detects there is a problem OR the IT administrator enables Offline Printing manually
2. The employee sees a message that Secure Print is temporarily unavailable. This message is displayed using the HP Secure Print desktop app that is installed on every employee’s workstation with the Print Scout.
3. The employee clicks OK and is offered the option to release directly to a printer they have used before. The employee’s most frequently used printer is selected by default.
4. The employee walks to the printer and collects the printed documents without having to authenticate
Still have more questions? See our Secure Print Failover FAQs