Connecting to the API to extract data
On the Analysis > API screen, you can connect to API endpoints that allow you to extract the following data from HP Insights and use them for purposes that may serve your organization.
Requirements for connecting to the APIs
-
A valid license is necessary to access the APIs.
-
Only Admin users and system users have access to the API screen.
After generating the credentials, the Status shows when the credentials were created.
Note: For more information on how to use the Accounts API, refer to the Accounts API documentation.
Users
The Users API allows administrators to create, manage, and access user accounts, including guest accounts, programmatically. It provides endpoints to handle tasks such as creating new users (including guest users), updating user details, and deleting users.
Click Generate to obtain the Client ID and Client Secret needed for interacting withHP Insights account data. Ensure you save this information, as the Client ID and Client Secret cannot be retrieved later. If you lose your client application credentials, you can revoke them and generate new ones.
Secure Documents
The Secure Documents API Card available under the Analysis > API tab in the web console is designed to support organizations migrating from on-premises print management solution, Blueprint, to HP Insights.
The Secure Documents API enables Blueprint to:
-
List print jobs stored in HP Insights
-
Delete selected jobs
-
Release jobs securely
All operations are performed using token-based authentication, ensuring secure communication between Blueprint and HP Insights.
Download the API Card
-
Log in to the web console as an administrator and navigate to Analysis > API
-
Click Generate to create the API credentials.
-
Click Download to save the JSON configuration file containing the Client ID, Client Secret, and API URL.
Upload to Blueprint
-
Open the Blueprint Administrator.
-
Go to Secure Release > Settings > Cloud Bridge Settings.
-
Select Enable Cloud Bridge.
-
Click Load Configuration from file and choose the downloaded JSON file.
-
Click Test Connection to verify the setup.
-
Click Apply to save the configuration.
Note: Once downloaded, the JSON file cannot be retrieved again. If needed, revoke the current card before generating a new one.
Access via API Key
In modern print management systems, leveraging APIs is essential for efficient data extraction and analysis. The following APIs are designed to provide detailed and aggregated information about device usage and print activities:
- Device Meter Data
- Device Status Data
- Device Toner Data
- Print Transactions Data
- Monthly Print Data (print data aggregated monthly)
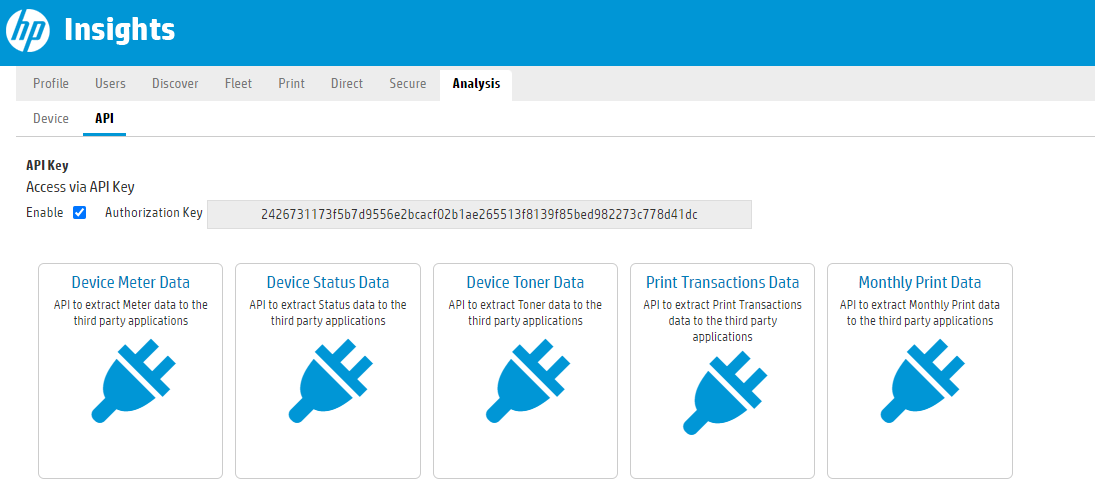
Note: The system generates a new authorization key when you disable and then re-enable an API.
Connecting to the API to extract Device Meter Data
Note: The Device Meter API accesses only the columns on the Meter grid.
- In the Analysis > API screen, check the Enable box to connect to the API endpoint. This also creates an Authorization Key, which will give you access to the API.
- Select Device Meter Data. This opens the Device Meter Data dialog box. Take note of the HTTP request URL.
- You can manipulate meter data using a range of tools. Refer to the following examples:
- Powershell
(Invoke-WebRequest -Headers @{Authorization = "bearer <Authorization Key>"}https://api.insights.hpondemand.com/ReportApi/Reports/Meters).Content
- curl
-curl -H 'Authorization: bearer <Authorization Key>' https://api.insights.hpondemand.com/ReportApi/Reports/Meters
- Power BI Desktop - See Importing data via Power BI
Connecting to the API to extract Device Status Data
This API enables administrators to retrieve status data for exporting and manipulation.
- In the Analysis > API screen, check the Enable box to connect to the API endpoint. This also creates an Authorization Key, which will give you access to the API.
- Select Device Status Data. This opens the Device Status Data dialog box. Take note of the HTTP request URL.
- You can manipulate meter data using a range of tools. Refer to the following examples:
-
Powershell
(Invoke-WebRequest -Headers @{Authorization = "bearer <Authorization Key>"} https://api.insights.hpondemand.com/ReportApi/Reports/Status).Content
-
curl
curl -H 'Authorization: bearer <Authorization Key>' https://api.insights.hpondemand.com/ReportApi/Reports/Status
-
Power BI Desktop - See Importing data via Power BI
Connecting to the API to extract Device Toner Data
This API enables administrators to retrieve toner data for exporting and manipulation.
- In the Analysis > API screen, check the Enable box to connect to the API endpoint. This also creates an Authorization Key, which will give you access to the API.
- Select Device Toner Data. This opens the Device Toner Data dialog box. Take note of the HTTP request URL.
- You can manipulate meter data using a range of tools. Refer to the following examples:
-
Powershell
(Invoke-WebRequest -Headers @{Authorization = "bearer <Authorization Key>"} https://api.insights.hpondemand.com/ReportApi/Reports/Toner).Content
-
curl
curl -H 'Authorization: bearer <Authorization Key>' https://api.insights.hpondemand.com/ReportApi/Reports/Toner
-
Power BI Desktop - See Importing data via Power BI
Connecting to the Print Analytics API to extract Print Transactions Data
For print transactions, you’ll need to specify a date range to pull a summary of all user data for the specified period.
- Navigate to the Analysis > API screen.
- Select Enable to connect to the API endpoint. This creates an Authorization Key, which will give you access to the API.
- Click on Print Transactions Data. It opens a dialog box which includes the information you need to extract print transactions data.
- HTTP request
- HTTP request header
- Instructions on how to extract data using different tools
- You can manipulate print data using a range of tools. Refer to the following examples.
- Powershell
(Invoke-WebRequest -Headers @{Authorization = "bearer <Authorization Key>"} https://api.insights.hpondemand.com/ReportApi/Reports/PrintJobs/<YYYY-MM-DD>/<YYYY-MM-DD>).Content
- curl
curl -H 'Authorization: bearer <Authorization Key>' https://api.insights.hpondemand.com/ReportApi/Reports/PrintJobs/<YYYY-MM-DD>/<YYYY-MM-DD> Example: curl -H 'Authorization: bearer 873fe108995e37b81e0c64b44e895de045c9dcc71408c03d1e70b4e8ca47649f' https://api.insights.hpondemand.com/ReportApi/Reports/PrintJobs/2017-04-01/2017-05-01
- Power BI Desktop - Refer to Importing data via Power BI
Connecting to the Print Analytics API to extract Monthly Print Data
For monthly print data, you’ll need to specify a date range to pull a summary of all user data for the specified period.
- Navigate to the Analysis > API screen.
- Select Enable to connect to the API endpoint. This creates an Authorization Key, which will give you access to the API.
- Click on Monthly Print Data. It opens a dialog box which includes the information you need to extract monthly print data.
- HTTP request
- HTTP request header
- Instructions on how to extract data using different tools
- You can manipulate print data using a range of tools. Refer to the following examples.
- Powershell
(Invoke-WebRequest -Headers @{Authorization = "bearer <Authorization Key>"} https://api.insights.hpondemand.com/ReportApi/Reports/MonthlyPrintJobs/<YYYY-MM>/<YYYY-MM>).Content
- curl
curl -H 'Authorization: bearer <Authorization Key>' https://api.insights.hpondemand.com/ReportApi/Reports/MonthlyPrintJobs/<YYYY-MM>/<YYYY-MM>
Example: curl -H 'Authorization: bearer 873fe108995e37b81e0c64b44e895de045c9dcc71408c03d1e70b4e8ca47649f' https://api.insights.hpondemand.com/ReportApi/Reports/PrintJobs/2017-04/2017-05
- Power BI Desktop - Refer to the Importing Data via Power BI document.
Configuring External Card Integration (Preview Mode)
HP Insights now integrates with third-party card systems, allowing organizations to connect external web services to query card information. Printers can retrieve card details directly from external sources, offering a more flexible, secure, and scalable solution that meets modern workplace security requirements.
With this update, card management is handled by your organization, reducing reliance on HP Insights. HP Insights performs real-time queries to third-party APIs whenever card information is needed. In addition, administrators can test card IDs directly within the web console to help verify that the integration works and ensures smooth operations for end users.
How it works
Configure Card Integration in the web console
-
The administrator configures the External Card Integration in the web console (in the Analysis > API tab).
-
The administrator tests a card ID to verify that the card integration works.
User Workflow
-
A user swipes their card at a secure printer or enters their card details, the contents of which are encrypted.
-
The encrypted data is sent to HP Insights for verification to generate a temporary access token.
-
HP Insights sends an authentication request to the third-party user identification provider.
-
The third-party provider decrypts, verifies, and identifies the user.
Important Notes:
-
This feature works for OpenID or SAML authentication providers only. It does not support Internal Authentication or Active Directory authentication.
-
When you enable and configure External Card Integration, any previously stored card data within HP Insightswill no longer be used.
-
Only one card system can be active at a time. You can either use the card system within HP Insights or use the external card integration feature. You cannot use both at the same time.
-
This feature is only available on printers with Cloud Site Service (i.e., cloud-connected devices).
The External Card Integration section in the web console allows administrators to configure and manage the connection between HP Insights and third-party identity providers. Administrators configure the integration by entering details like the endpoint URL and authentication credentials. HP Insights then queries the third-party identity provider to retrieve or validate card details when a card is used at a secure printer.
| Setting | Description |
|---|---|
| Allow card authentication via external API | This allows card authentication through an external API. To enable it, toggle the switch ON. An Endpoint URL must be provided before activation. Without a valid Endpoint URL, the feature cannot be enabled. |
| Endpoint URL | Add the API endpoint URL for the third-party card system. |
| Certificate URL | Enter the URL of the digital certificate hosted on a server. This certificate is used to establish secure communication between HP Insights and the third-party card system, ensuring the data exchanged is signed or encrypted for security. |
| Test API Configuration | Use this section to test card IDs to ensure the integration is working correctly. |