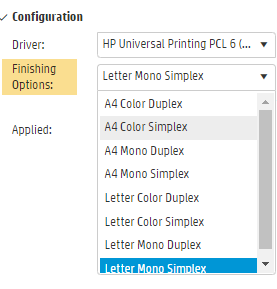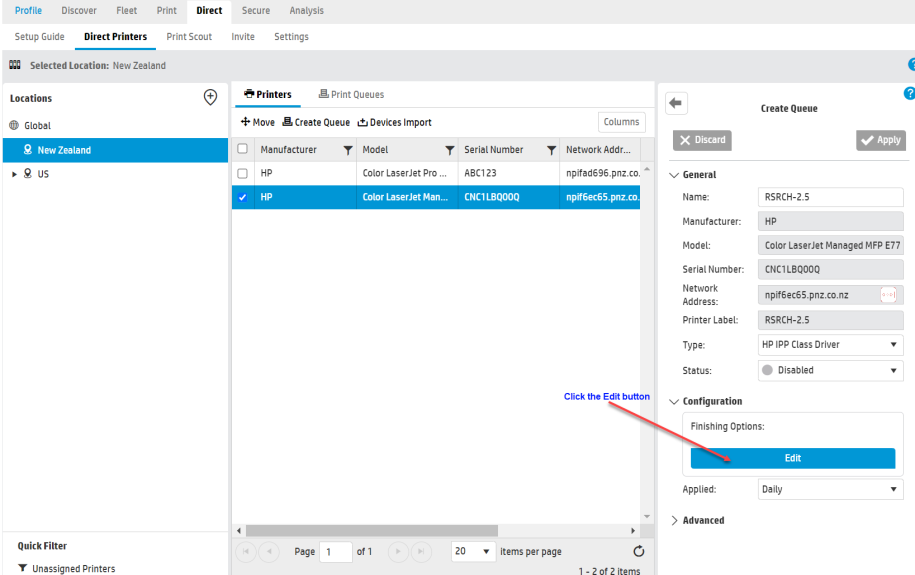Print Queues
Print Queues are objects that are installed on user workstations to which users can submit their print jobs. A print device (i.e. printer) in HP Insights can have one or more associated queues.
- Print Queues can be configured as "Auto-install" or "Manual-install".
- There are two types of print queues for Secure Print Direct
- With Windows or printer manufacturer driver - The print queue acts just like a normal queue in Windows. The print queue has a direct connection with the device, and the job is sent straight to it via the standard TCP/IP port monitor.
- With HP Class IPP driver - With this type of queue, the HP driver sends a print job to the HP Print Scout Service, where it will be immediately released to the target device.
Note: Print queues set up in the HP Insights web console are called “Printers” in the HP Secure Print desktop app.
Creating Print Queues
1. Navigate to the Direct > Direct Printers tab.
2. Select the location where you want to create a print queue.
3. Select the printer in which you want to create an associated print queue.
4. Click the Create Queue button. Update the print queue properties that appears on the right-hand part of the screen.
Note: Alternatively you can click the + button on the right-hand side (next to the Queues property) as shown in the image below.
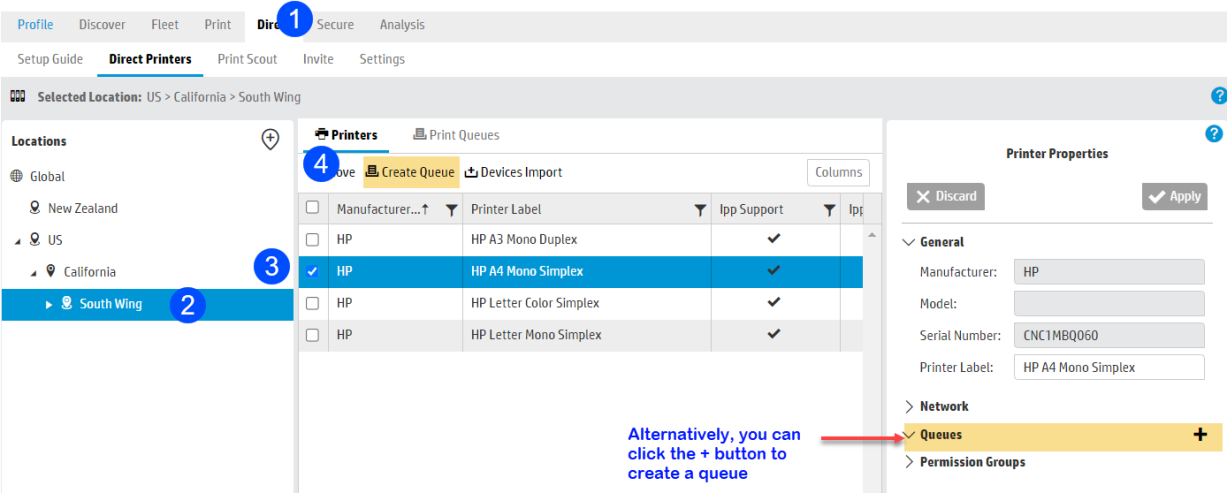
Notes:
-
If a printer has IPP capability (e.g., Ipp Support is set to true), then its print queue Type will be automatically set to IPP Class Driver by default. If the printer lacks IPP capability, the default type will be set to Windows Manufacturer’s Driver.
-
When the Print Queue Type is set to IPP Class Driver, you will be presented with IPP configuration settings. If it is set to Manufacturer's Drivers for Windows, you will see manufacturer-specific settings like the Driver.
- The print queue Status is set to Disabled by default. For queues to work, you’ll need to set it to either Manual-install or Auto-install.
The following properties can be viewed and/or configured for Queues. Properties are organized into categories:
General
| Property | Description | ||||||||||||||||||||||||||||||
|---|---|---|---|---|---|---|---|---|---|---|---|---|---|---|---|---|---|---|---|---|---|---|---|---|---|---|---|---|---|---|---|
| Name |
The name used to identify the print queue (i.e., the direct printer). This is the name that users see when they print their document from their user workstations and in the HP Secure Print desktop app. By default, the queue name is created based on the following:
Tip: Use a naming convention that will help users identify the finishing options that a printer supports (For example, HP LaserJet M5035 MFP-TwoSidedColor, HP LaserJet M5035 MFP-OneSidedMono). |
||||||||||||||||||||||||||||||
| Type |
Select the type of print driver for the queue. The options are:
This table summarizes how Print Scout installs print queues based on the driver type configured in the web console, across different Windows versions and processor architectures. It also includes the corresponding Windows Print Protocol (WPP) status to highlight variations in driver support and installation behavior.
Note: The print queue Type is set to HP IPP Class Driver by default if the printer is IPP capable (IPP Support field is set to true). Note: The HP Class IPP Driver shipped with the January 2023 release does not yet support macOS and Chrome extension. It supports Microsoft Windows 10. Known Behavior: Printer Queue Visibility in Mixed Windows Arm and Intel Environments In mixed-platform setups for Secure Print Direct, Windows Intel workstations may show both manufacturer and IPP printer queues. Windows Arm devices correctly show only the IPP queue, while Intel devices show both queues, which can lead to confusion. To ensure consistent behavior, HP recommends using IPP queues for both Windows Arm and Intel platforms. This prevents dual queue visibility on Intel devices. |
||||||||||||||||||||||||||||||
| Status |
Set the Status of the print queue:
Note: This requires workstation network information to be configured. |
Configuration
| Property | Description |
|---|---|
| Driver |
Select the printer driver to use. When creating a Windows-based direct printer in the HP Insights web console, you will need to configure the appropriate print driver from the list of drivers. This must match the PDL of the printer device associated with the queue (e.g., For HP printers, use HP Universal print drivers). Note: The Driver field is available for Windows print queues only. |
| Delivery Service |
This setting allows IT admins to specify the method for delivering Secure Print Direct print jobs to the printer.
Note: The Delivery Service is available for Windows print queues only. Note: HP recommends using the HP Secure Print Service to enhance security by encrypting communications. |
| Finishing Options |
Windows Queue: Select finishing options from the list of finishing options for Windows.
IPP Queue: Set the finishing options for an IPP queue by clicking the Edit button.
Note: If no finishing options are selected for an IPP queue, the defaults finishing options are Letter, Color, and Simplex. |
| Applied |
Note: This setting applies to Auto-Install queues only. This setting determines the frequency of updates for user modifications made through the Printing Preferences UI. Take note that this is different from the regular Print Scout update, which occurs either overnight or upon restarting the Print Scout service.
Note: If the queue is set to Auto-install and the Applied option is set to New install only, when the customer changes any settings on the queue (for example, different finishing options choice, or queue name change, etc) then the queue will still be updated on the Print Scout, but it will be a one-off, it won't get the settings re-applied every night.
Note: If an IT administrator modifies the driver, finishing option, or queue type for an auto-install queue, those changes will be applied to the workstation overnight (regardless of whether the Applied setting is set to “Daily” or “New Install Only”.
To gain a better understanding of how interval frequency operates, here's an illustrative workflow:
|
Advanced
| Property | Description |
|---|---|
| Ipp Url |
A read-only value of the associated printer’s IPP URL. This value uses the Ipp Url if available. If Ipp Url is not available, it uses the Discovered Ipp Url. |
Related Topic: