How to submit documents using the HP Secure Print mobile app
If the Mobile Submission feature is enabled, users can submit documents from their mobile devices.
Note: You will need a mobile device running either Apple iOS 13.0 or later, or Android OS 8.1 or later. If you are running versions earlier than Android 8.1, you will not be able to upgrade to the newer version of the app or install the app from app store.
Note: The AirPrint user cache is not cleared so the user is not prompted with a login request. In an environment where multiple users share one iOS mobile device, users must manually open the HP Secure Printer and then select Forget Username and Password for the job to be listed with the correct user.
Android
- Register your mobile device. Follow instructions outlined in the Register a Mobile Device topic.
- Open an app that supports printing (e.g. Google Docs).
- Select the document you want to print.
- Select Print.
- In the list of printers, select Secure Printer and then click the printer icon.
- Go to any secure printer to release your document.
iOS
Setting up mobile submission
Before you can submit documents to HP Secure Print, you’ll will need to set up mobile submission on your device first.
To set up mobile submission on your device:
Step 1: Register your mobile device
Follow instructions outlined in the Register a Mobile Device document if you have not already done so.
Step 2: Download and Install the configuration profile on your iOS device
Note: Skip this step and proceed to Step 3 if your administrator has automatically installed the configuration profile for you. The profile is installed if you see the HP Secure Printer in the list of available printers when submitting a test page.
- Open the Secure Print mobile app and click the Review the one time setup instructions link as shown below.
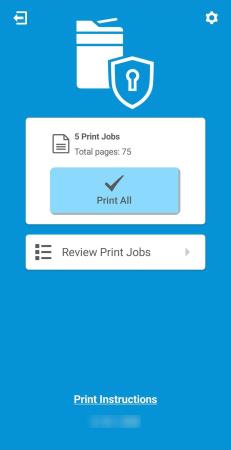
2. You'll see a Configure Printing with Mobile dialog. Follow the instructions on the screen.
- A configuration profile will automatically be downloaded on your iOS device. You can also download the profile manually if the automatic download does not work.
- On your iOS device, navigate to the Settings menu, select Profile Downloaded.
- Install the Secure Printer profile.
3. Once the profile is installed, you’ll see a Secure Printer in the list of available printers. You are now ready to submit documents using your mobile device.
Step 3: Submit a test page
- Open the HP Secure Print mobile app.
- Select Print with Mobile
- Select the Print a test page button.
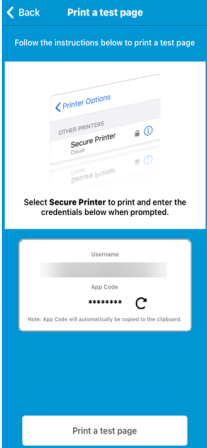
4. In the printer options dialog box, select Secure Printer. A dialog box appears.
5. In the Username field, enter your registered username (e.g. email address, network ID).
6. In the Password field, paste the App Code. The App Code is copied to a clipboard so all you need to do is to click Paste.
7. If authentication is successful, you'll see the following message:
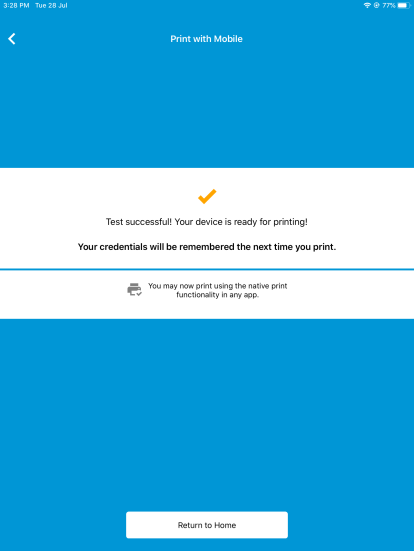
8. Go to any secure printer to release the test page.
Note: You will not have to enter password for subsequent print jobs. However, if you are running iOS version 13.3.1, you may be prompted to enter the password every time you submit a print job. This is a known issue with the iOS version.
How to submit documents from your mobile device (iOS)
- Open any app that supports printing (e.g. Memo).
- Select the document that you want to print.
- Select Print.
- In the printer options dialog box, select Secure Printer and then click Print.
Note: On some apps, you may need to select AirPrint first before you can select Secure Printer.
-
Go to any secure printer to release your document.
Related Topic: