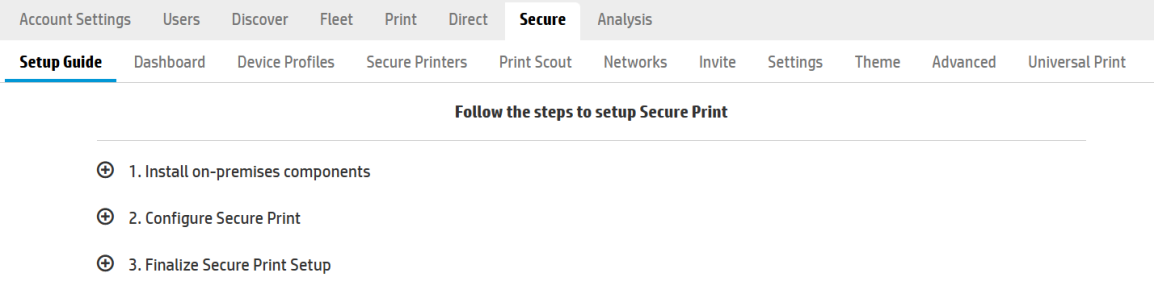Secure Print Setup Guide
The Secure Print Setup Guide provides a quick and easy way to deploy Secure Print by guiding you through the required steps. After each step is completed, a green check mark is shown on the right-hand side of the step to indicate that you've completed the step.
Note: Use the Setup Guide to configure Secure Print Local Connector. For steps on how to configure Secure Print Cloud Connector, refer to the Configuring Secure Print Cloud Connector document.
The following outlines the steps you need to follow to configure Secure Print:
1. Save the Site Encryption Key The Site Encryption Key
- Device Scout
- Master Print Scout
- Device Discovery and Deployment Utility (DDU)
See Save the Site Encryption Key
Note: The system does not retain a copy of the site encryption key and it is important to keep it for future installations to ensure the protection of your data.
2. Configure Printer Host Address Define the host addresses for the printers on your network. This information will be used by the Device Scout or the Device Discovery and Deployment Utility to find your printers. See Configure Printer Host Address
3. Download Device Discovery and Deployment Utility. Download the Device Discovery & Deployment Utility, which is used to scan the network for printers and secure cloud enabled devices. See Device Discovery and Deployment Utility.
4. Download Device Scout. Download the Device Scout, which is used to control the secure printer app running on the printer. The Device Scout only becomes available for download after confirming that the Site Encryption Key has been saved. See Download the Device Scout
5. Install the Device Scout on a Windows Server machine. Install the downloaded Device Scout package on a supported Windows server machine. See Installing the Device Scout
6. Discover Printers. There are two ways to discover printers, depending on how your environment is configured:
- Use the Device Discovery & Deployment Utility to discover devices that can be later secured for zero-infrastracure cloud printing with the cloud connector. See Device Discovery and Deployment Utility
- Use the local Device Scout to discover devices to be secured with the local connector. See Discovering Printers for more information.
7. Download Print Scout. Using the previously saved Site Encryption key, download the master Print Scout. See Download Print Scout
8. Install Print Scout on workstation. Install the master Print Scout on a supported workstation. See Install Print Scout on user workstation
- Select an Authentication Provider. Select the authentication method for user registration. See User Authentication Providers
- Select User Workflows. Choose your print job release method. See Select User Workflows
- Secure Printers. Printers must be secured before they can be used to release print jobs. The Secure Print option that is available depends on your license.
- Secure Printers for QR Release
- Generate QR labels (if using QR Release) See Generate QR Labels
- Secure Printers for Printer Sign In Options
- Secure Printers with External Hardware
- Secure Printers for QR Release
- Deploy Print Scouts. Print Scouts must be installed on user workstations. See Deploy Print Scouts
- Invite users. Users must activate Secure Print on their workstations. Send them an invitation to help them get started. See Invite Users.
- Deploy Chromebook Extension. Chromebook users need the HP Secure Print for Chrome installed to enable HP Secure Print. See Deploy Chromebook Extension.
- Invite Chromebook Users. Users need to install the HP Secure Print for Chrome from the Chrome Web Store to activate HP Secure Print. See Invite Chromebook Users .
After configuring Secure Print, you are now ready to test your system. For details, refer to the Getting Print Users Started section.